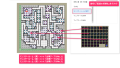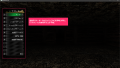『ウィザードリィ外伝 五つの試練』Steam版シナリオエディタを用いた、ユーザーシナリオ制作講座。今回は「第11回」となる。
前回作成した「フロアマップ」の中に、さまざまな「イベント」を配置してゆく。ユーザーシナリオ制作の最終段階である。
イベントの設置方法
最初に、シナリオエディタのページ上部メニュー「フロア設定」をクリックして設定画面を開く。
次に、画面左側の「マップ一覧」表示で、イベントの設定対象となる「フロアマップ番号」を選択し、「フロア概略」のプルダウンメニューで「イベントデータの設定」を選択する。
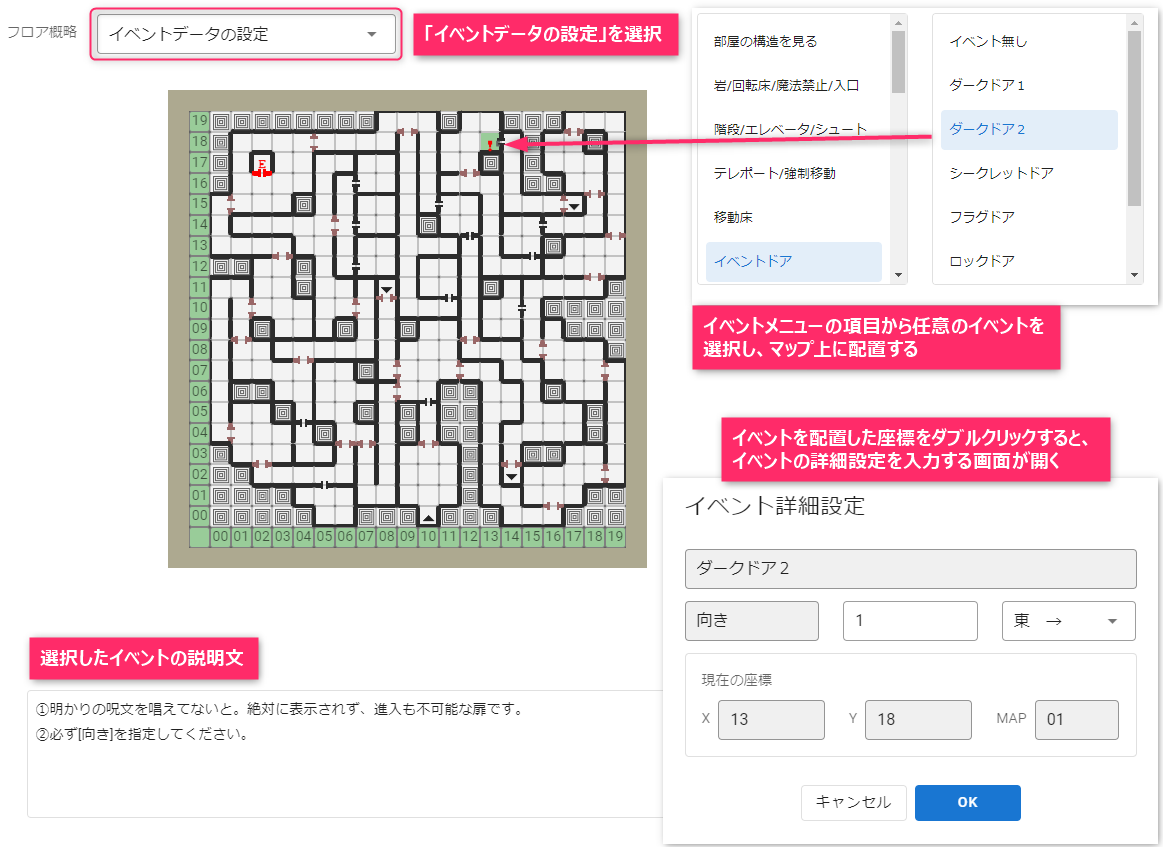
そして、イベントメニューの項目から任意のイベントを選択し、マップ上に配置してゆく。
各イベントの詳細については、イベントメニューで当該のイベントを選択した際、入力画面の下に説明文が表示されるため、その情報を参考にすればいいだろう。
なお、イベントを配置した座標をダブルクリックすることで「イベント詳細設定」の画面が開く。当該のイベントの詳しい内容に関しては、この画面上で数値等を設定することになる。
ちなみに、現時点で設定可能な全てのイベントに関して、以下のページにまとめて列挙している。必要に応じて参照してほしい。
『ウィザードリィ外伝 五つの試練』Steam版シナリオエディタ全イベント一覧
なお、実際のゲーム画面上で各イベントの場所を可視化したい場合には、「マップ構造の作成」から「その他」を選び、当該のイベント座標に「床マーク」や「天井マーク」を配置することで、イベントを設置した場所が一目瞭然となる。
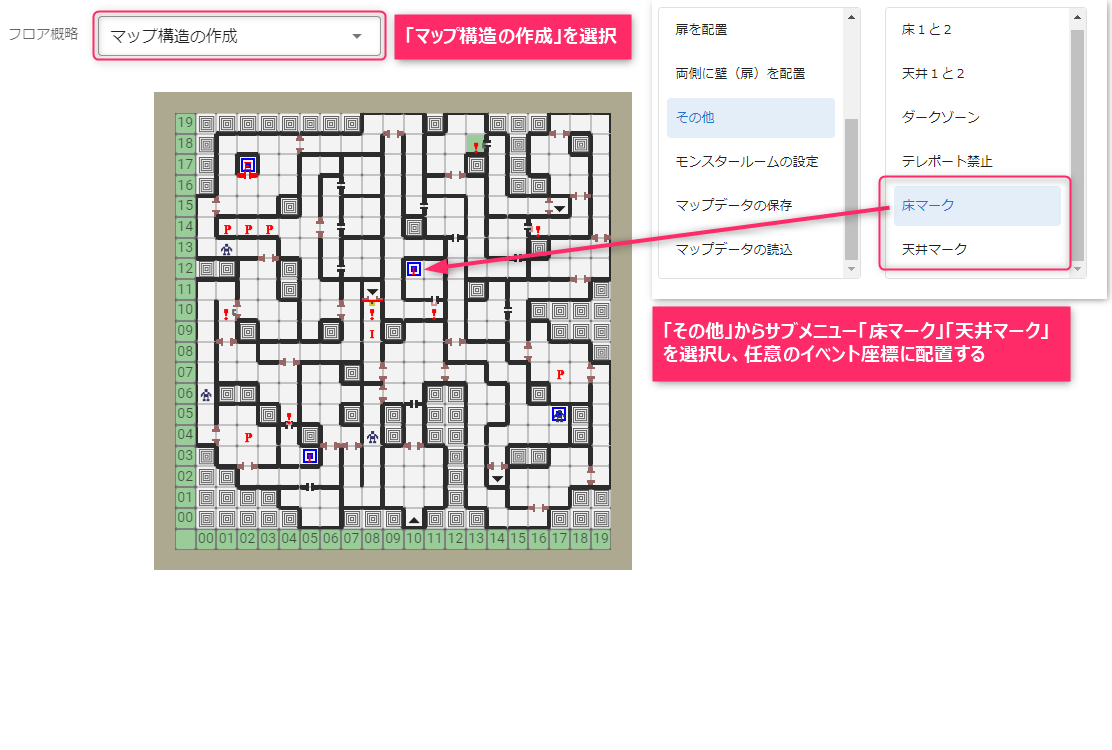
【重要】設置したイベントの保存について
また、前回の「マップ構造の作成」でも重要事項として説明しているが、現在のところ入力内容の「自動保存機能」の挙動が不安定であるため、「手動セーブ」機能の使用を強く推奨する。
イベントの入力や変更を行った後には、必ず「保存する」ボタンを押すことを習慣にしておきたい。それによって、編集内容の保存ミスは確実に回避できる。
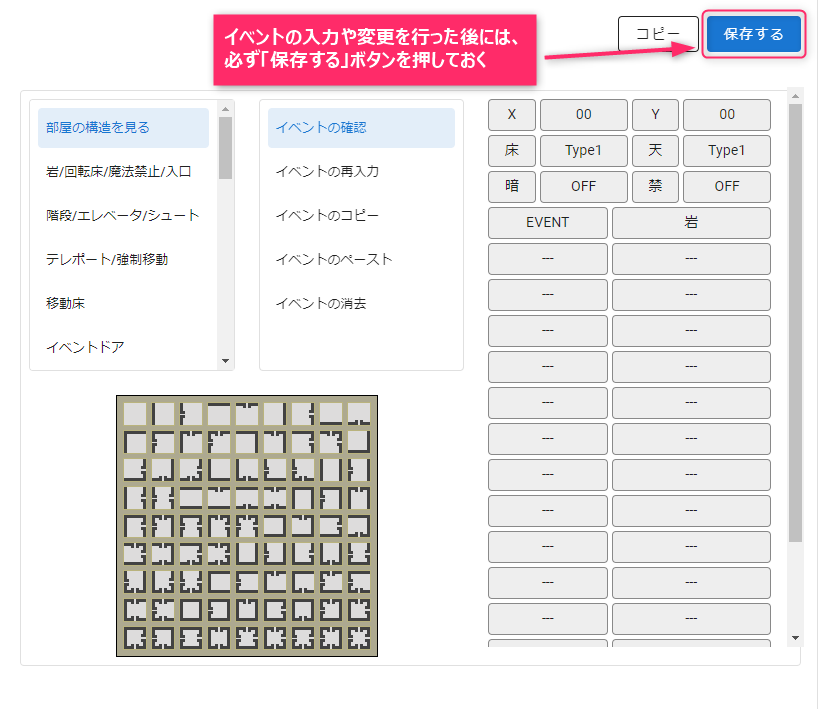
イベントのフラグ管理
フロアマップ内にイベントを設置するにあたり、絶対に理解しておく必要があるのは「フラグ」に関する知識である。
この「フラグ」には2つの種類がある。ひとつは無印の「フラグ」(=汎用フラグ)、もうひとつは戦闘イベント用の「一時フラグ」である。(※厳密には「迷宮」それ自体の表示可否を管理する「迷宮フラグ」も別途存在するが、ここでは説明を割愛する)
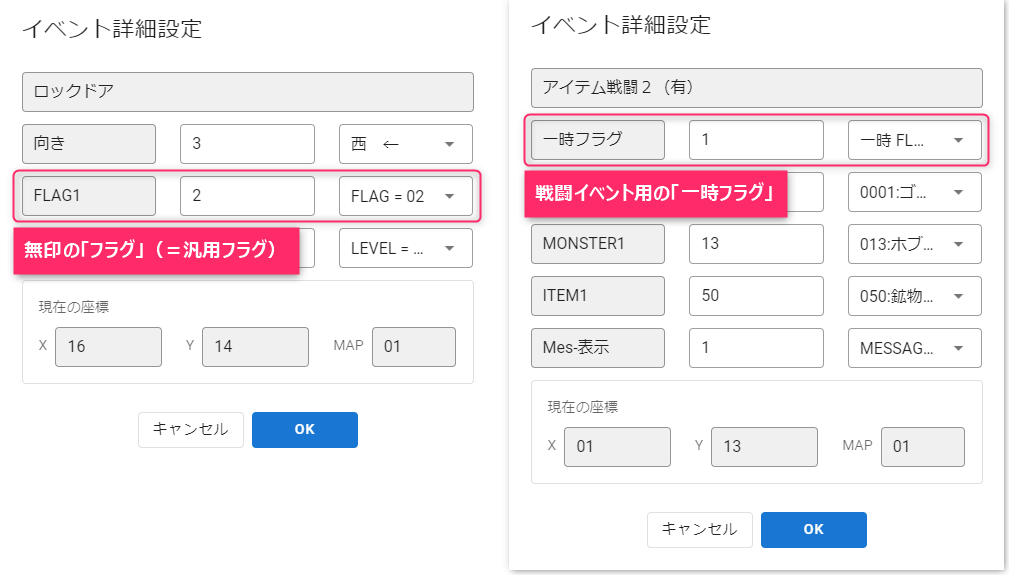
通常の無印「フラグ」は、イベント全般に採用されている管理フラグだ。
例えば――
フラグ[ON]なら侵入可能
フラグ[ON]でアイテム入手
フラグの[ON/OFF]で転移先が変化
フラグ[ON/OFF]によってメッセージ切り替え
――等々。様々なイベントの分岐条件を管理する目的で設定する、汎用性の高いフラグになる。
それぞれのフラグが一旦[ON]になった場合、そのフラグを[OFF]に戻すイベント(※主に「メッセージスイッチ(OFF)」を使用する)を発生させない限り、フラグは永続的に[ON]のままになっている。
それに対して、「一時フラグ」は「戦闘イベント」の管理に特化したフラグだ。
敵モンスターとの固定戦闘が発生することよって一時的にフラグが[ON]となるが、その後で別のフロアマップへ移動したり、探索を一旦中断したりすることにより、この「一時フラグ」は再度[OFF]の状態へと戻る。
つまり、当該の座標を後で再び訪れた際には、また同じ固定戦闘イベントが発生するのだ。
ちなみに、上記2種類のフラグ(汎用フラグ/一時フラグ)は、各「フロアマップ」内に、それぞれ最大で「30個」まで設置[01~30]することが可能だ。
なお、シナリオ内で設定したフラグの数が増えてくると、全てのフラグの設置状況を把握するのが非常に困難となってくるため、手元に「フラグ管理表」を作成しておくことを強く推奨する。
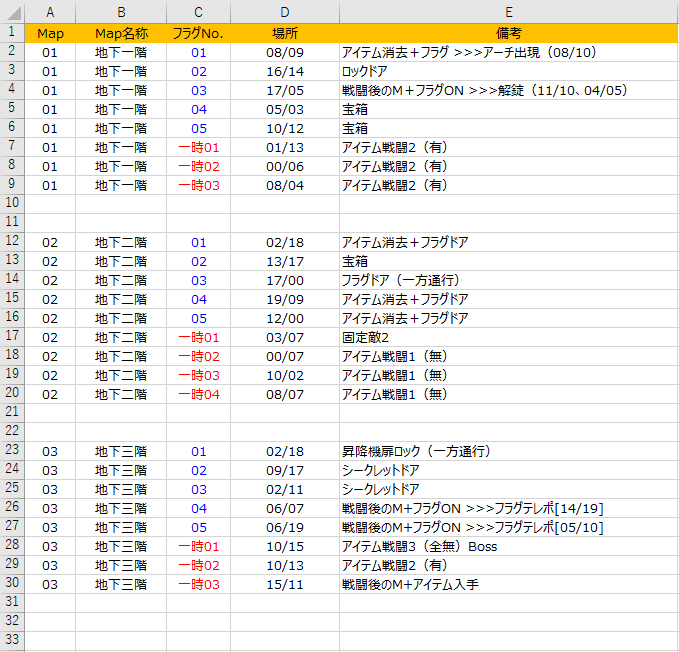
迷宮メッセージの作成
イベントの種類によっては、適宜「迷宮メッセージ」を設定する必要がある。
シナリオエディタのページ上部メニュー「データ各種」から、サブメニューの「迷宮のメッセージ」を開き、任意の「メッセージ番号」をダブルクリックして入力画面を開く。
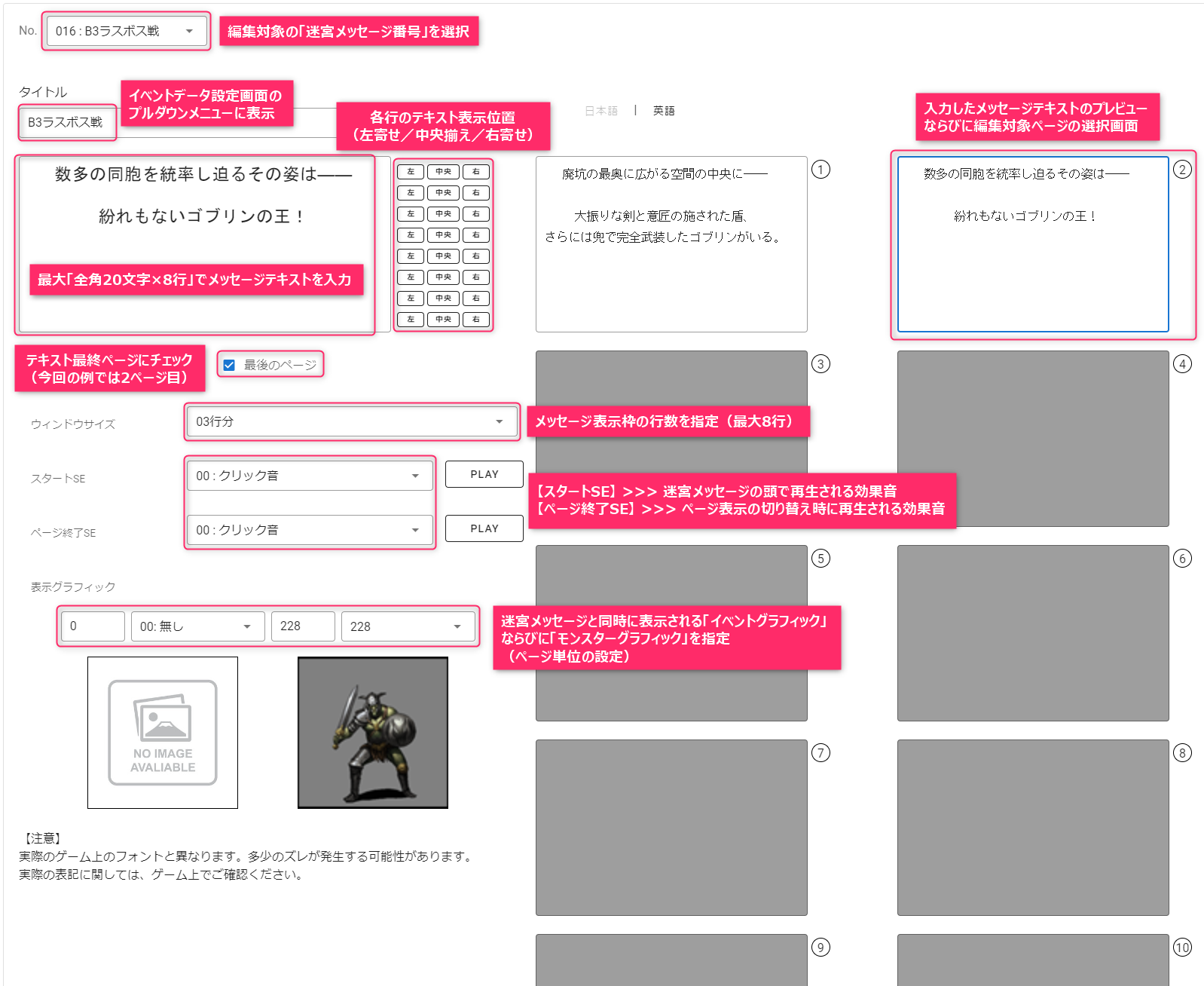
画面左側が各種の「入力&設定」項目になっている。
そして画面右側には、入力した「メッセージテキスト」のプレビューが表示される。この部分で編集対象となるページ番号のプレビューをクリックすると、当該のページの編集を行うことができる仕組みだ。
「タイトル」は、「イベント詳細設定」の画面においてプルダウンメニューに表示される。その迷宮メッセージの設定対象マップやイベントの概要が一目で分かるように、可能な限り簡潔なタイトルをつけておきたい。
メッセージテキストとして入力可能な最大文字数は「全角20文字×8行」となっている。また、メッセージ行ごとにテキストの表示位置(左寄せ/中央揃え/右寄せ)を指定することができる。
「最後のページ」は、その迷宮メッセージのページ数(最大10ページ)を制限する機能である。初期状態では最初のページにチェックが入っている(=1ページ)ため、複数ページにする場合には、1ページ目のチェックを外し、任意のページ数にチェックを入れ直せばいい。
「ウィンドウサイズ」は、実際のゲーム画面上における「メッセージ表示枠」の大きさを指定する機能だ。メッセージの最大行数「8行」を上限として、任意の大きさを指定する。
基本的には実際のメッセージテキストの行数と同じにしておけば問題ないが、1行のメッセージに対してウィンドウサイズを3行分確保し、上下に余白を表示させるといった表現も可能だ。
「スタートSE」は、当該の迷宮メッセージの頭で再生される効果音。「ページ終了SE」は、そのメッセージのページ表示の切り替え時に再生される効果音になる。
「表示グラフィック」では、その迷宮メッセージと同時に表示される「イベントグラフィック」ならびに「モンスターグラフィック」の画像を指定する。それぞれ「ページ単位」で自由に設定することが可能となっている。
なお、この「迷宮メッセージ」については、現在のところ設定データのバックアップ機能が存在しない。入力したテキストデータに関しては、一般的なテキストエディタを利用するなどして、手元にバックアップ保存しておきたい。
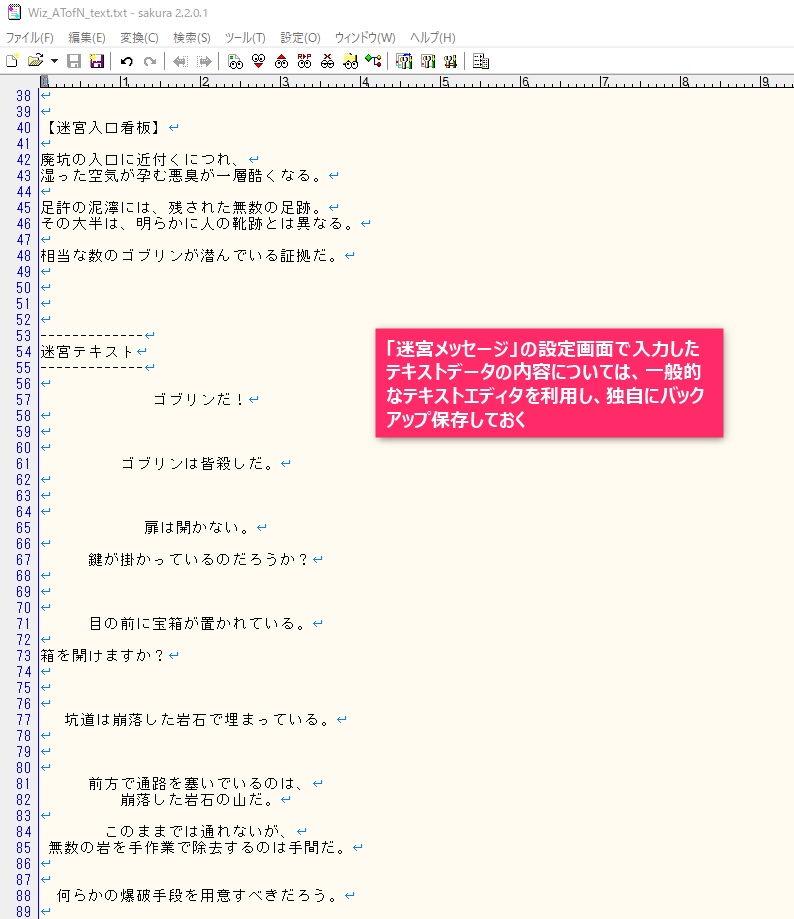
フロアマップ&イベントデータのバックアップ
イベントデータの設定が全て完了したら、これまでに入力した「フロアマップ&イベントデータ」をローカルPC上に保存しておこう。万が一のデータ消失に備えたバックアップ作業は常に重要である。
「フロア概略」のプルダウンメニューで「マップ構造の作成」を選び、さらに「マップデータの保存」から「全階層とマップ+イベント」を選択。
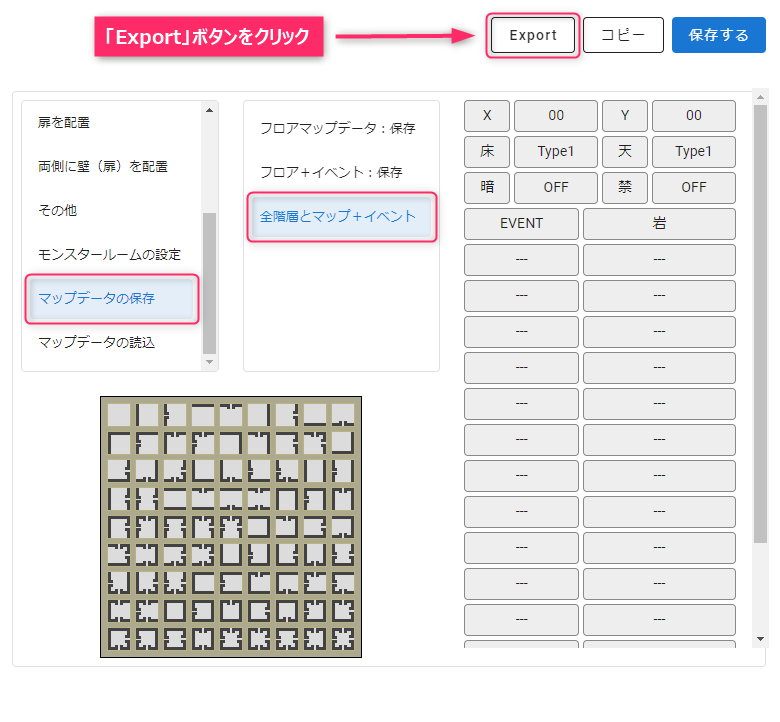
この状態で「Export」ボタンをクリックすると、ローカルPC上に「フロアマップ&イベントデータ」のバックアップファイルをダウンロードすることができる。
ダウンロードされたバックアップファイルからデータを復元する際には、逆に「マップデータの読込」から「全階層とマップ+イベント」を選択し、表示される「Import」ボタンをクリックして対象ファイルを指定すればいい。
ちなみに、この「保存&読込」機能を利用すれば、異なるシナリオ間で「フロアマップ&イベントデータ」の受け渡しをすることも可能である。
さて以上で、シナリオエディタ作業で必要となる全てのデータの入力が完了した。
次回は、今回制作したシナリオの「テストプレイ」を実施する。